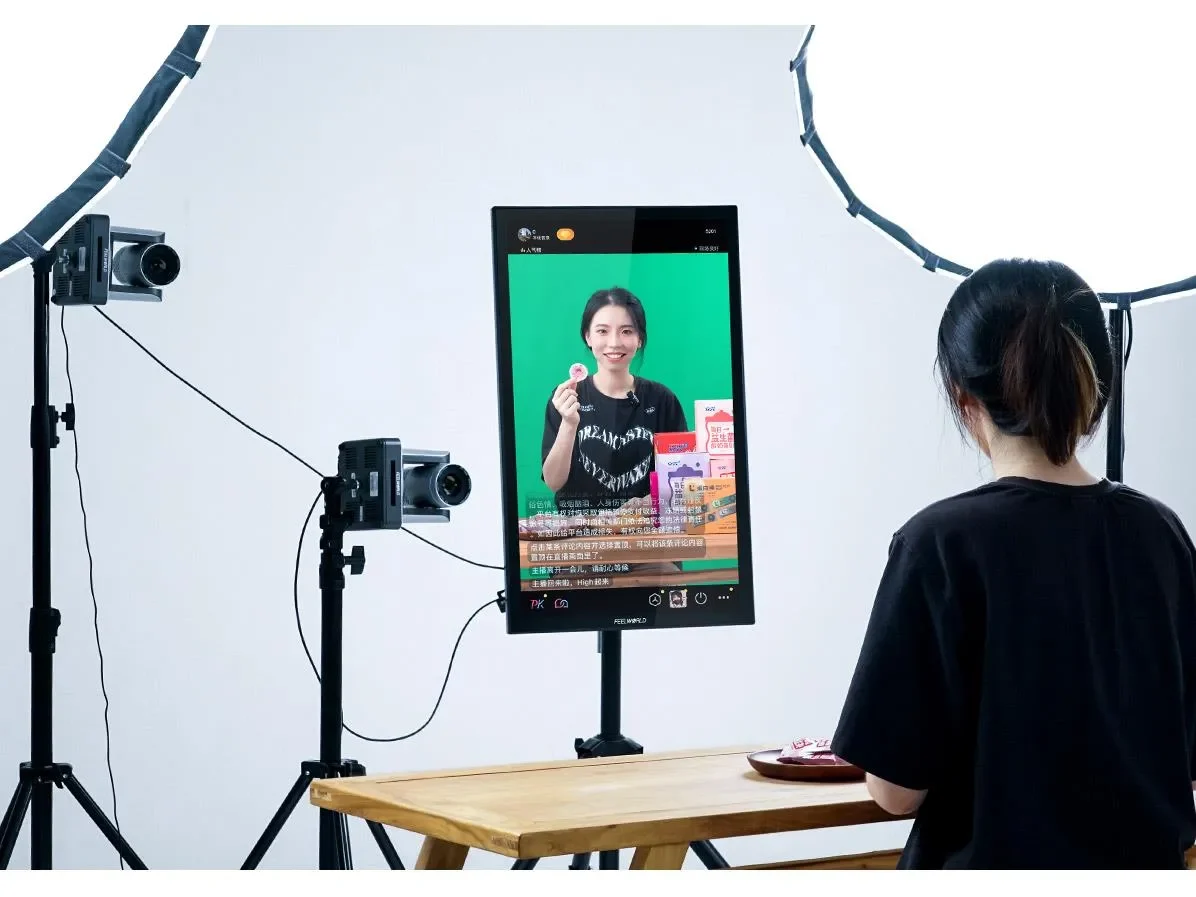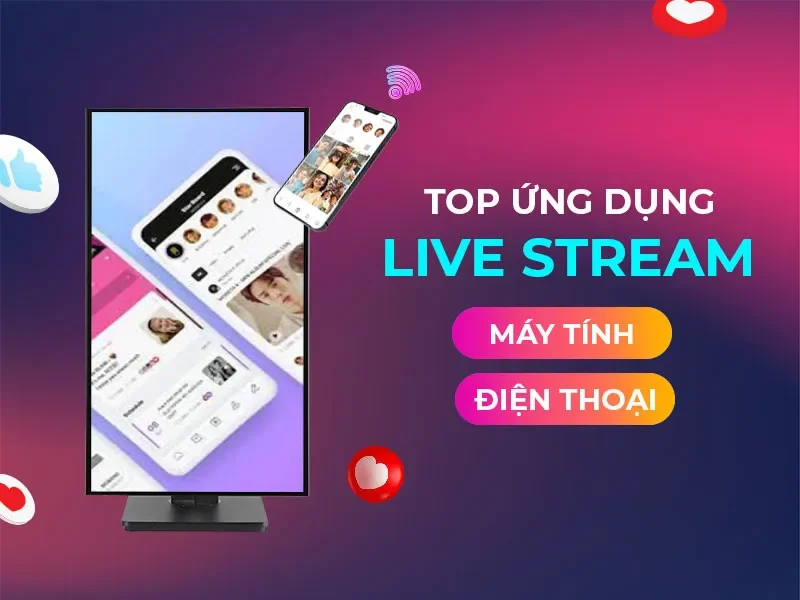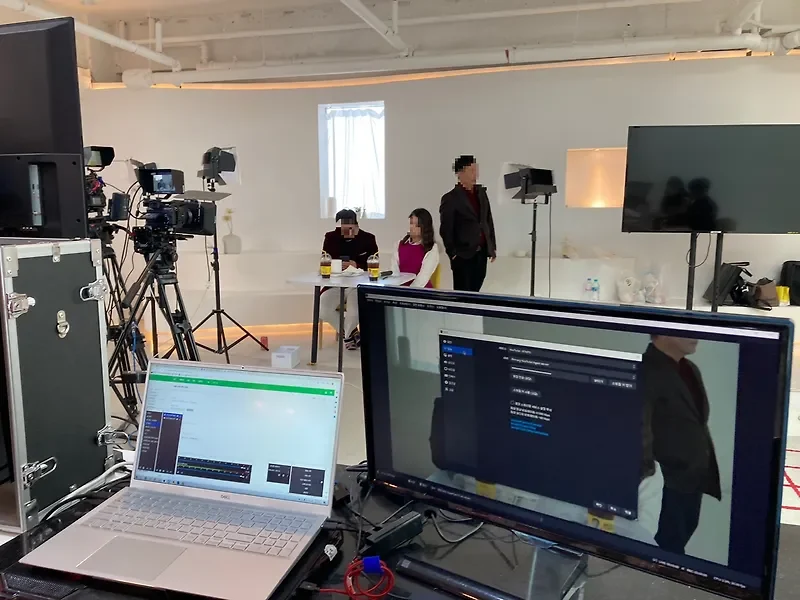Chào bạn, nếu bạn đang muốn bắt đầu livestream hoặc ghi hình màn hình, OBS Studio là một công cụ tuyệt vời mà bạn không thể bỏ qua. Hôm nay, mình sẽ cùng bạn khám phá chi tiết cách sử dụng OBS Studio, từ những bước cài đặt cơ bản đến những thiết lập nâng cao.
Giới thiệu về OBS Studio

OBS Studio (Open Broadcaster Software Studio) là một phần mềm mã nguồn mở miễn phí, cho phép bạn livestream và ghi hình màn hình một cách chuyên nghiệp.
- Miễn phí và mã nguồn mở: Bạn có thể tải và sử dụng OBS Studio mà không mất phí.
- Đa nền tảng: OBS Studio hoạt động trên Windows, macOS, và Linux.
- Nhiều tính năng: OBS Studio cung cấp nhiều tính năng mạnh mẽ để livestream và ghi hình màn hình.
OBS Studio là lựa chọn hàng đầu của nhiều streamer và người sáng tạo nội dung nhờ tính linh hoạt và mạnh mẽ.
Cài đặt OBS Studio
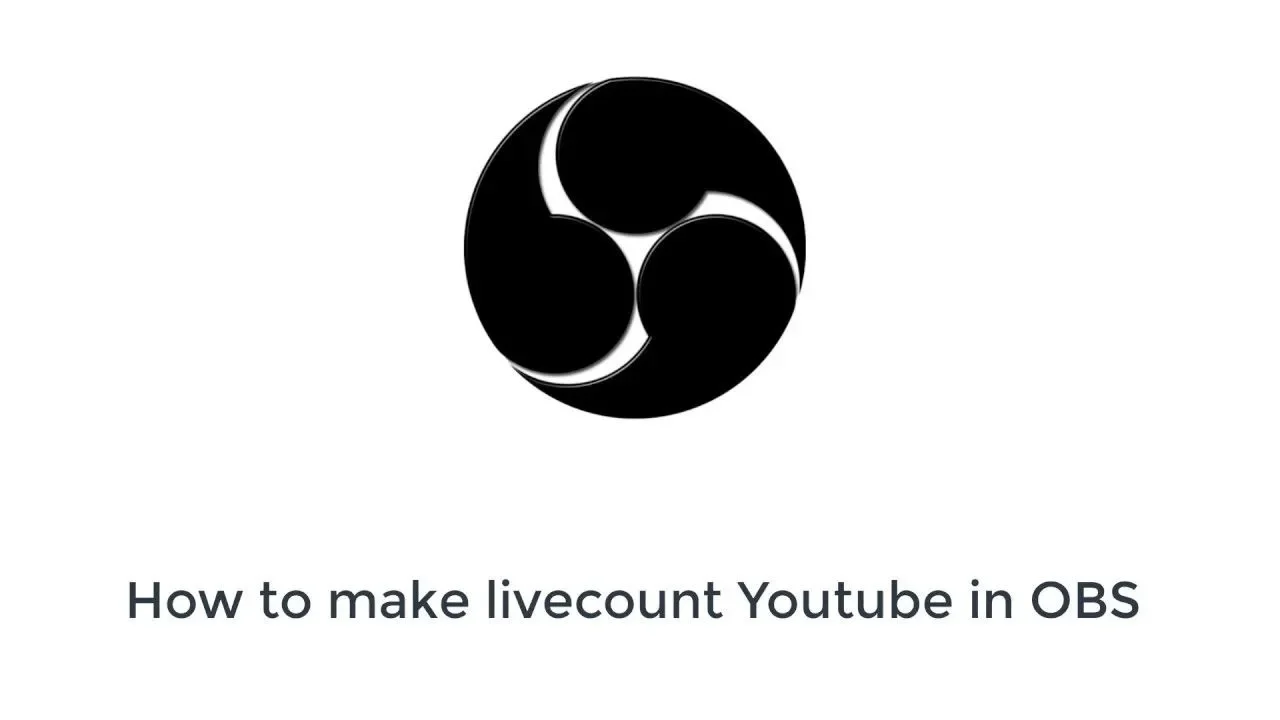
Bước 1: Tải OBS Studio
- Truy cập trang web chính thức của OBS Studio: obsproject.com
- Chọn phiên bản phù hợp với hệ điều hành của bạn và tải xuống.
Bước 2: Cài đặt phần mềm
- Mở file cài đặt vừa tải xuống.
- Làm theo hướng dẫn trên màn hình để hoàn tất quá trình cài đặt.
Quá trình cài đặt OBS Studio rất đơn giản và nhanh chóng.
Giao diện OBS Studio
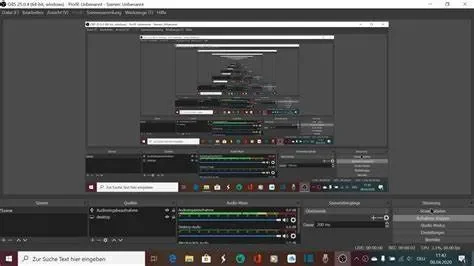
Giao diện OBS Studio được chia thành các phần chính:
- Scenes (Cảnh): Nơi bạn tạo và quản lý các cảnh livestream hoặc ghi hình.
- Sources (Nguồn): Nơi bạn thêm các nguồn đầu vào như webcam, màn hình, hoặc game.
- Audio Mixer (Bộ trộn âm thanh): Nơi bạn quản lý âm thanh từ các nguồn khác nhau.
- Scene Transitions (Chuyển cảnh): Nơi bạn chọn hiệu ứng chuyển cảnh giữa các cảnh.
- Controls (Điều khiển): Nơi bạn bắt đầu/dừng livestream, ghi hình, và cài đặt.
Làm quen với giao diện OBS Studio sẽ giúp bạn sử dụng phần mềm một cách hiệu quả hơn.
Thiết lập cơ bản
Tạo cảnh (Scene)
- Nhấn vào nút “+” trong phần “Scenes” để tạo một cảnh mới.
- Đặt tên cho cảnh (ví dụ: “Màn hình chính”, “Game”).
Thêm nguồn (Source)
- Chọn cảnh bạn muốn thêm nguồn.
- Nhấn vào nút “+” trong phần “Sources”.
- Chọn loại nguồn bạn muốn thêm (ví dụ: “Display Capture” để ghi hình màn hình, “Video Capture Device” để thêm webcam).
- Thiết lập các tùy chọn cho nguồn (ví dụ: chọn màn hình, chọn webcam).
Thiết lập âm thanh
- Kiểm tra âm thanh từ các nguồn trong phần “Audio Mixer”.
- Điều chỉnh âm lượng của các nguồn để đảm bảo âm thanh cân bằng.
- Sử dụng các bộ lọc âm thanh (filters) để giảm tiếng ồn hoặc cải thiện chất lượng âm thanh.
Thiết lập đầu ra (Output)
- Vào “Settings” (Cài đặt) > “Output” (Đầu ra).
- Chọn chế độ đầu ra (ví dụ: “Simple” hoặc “Advanced”).
- Thiết lập các thông số như bitrate, encoder, và resolution.
Mình nhớ lần đầu tiên livestream, mình đã gặp vấn đề về âm thanh do không thiết lập đúng cách. Sau khi tìm hiểu và điều chỉnh, chất lượng âm thanh đã cải thiện đáng kể.
Thiết lập nâng cao
Sử dụng bộ lọc (Filters)
- Chọn nguồn bạn muốn áp dụng bộ lọc.
- Nhấn vào biểu tượng bánh răng trong phần “Audio Mixer” hoặc “Sources”.
- Chọn “Filters” (Bộ lọc).
- Thêm các bộ lọc như Noise Suppression (Giảm tiếng ồn), Compressor (Bộ nén), hoặc Color Correction (Chỉnh màu).
Thiết lập phím tắt (Hotkeys)
- Vào “Settings” (Cài đặt) > “Hotkeys” (Phím tắt).
- Thiết lập các phím tắt cho các hành động như bắt đầu/dừng livestream, chuyển cảnh, hoặc tắt/mở nguồn.
Sử dụng plugin
- OBS Studio hỗ trợ nhiều plugin để mở rộng tính năng.
- Tải plugin từ các nguồn tin cậy và cài đặt vào OBS Studio.
Livestream và ghi hình
Livestream
- Vào “Settings” (Cài đặt) > “Stream” (Luồng).
- Chọn dịch vụ livestream (ví dụ: YouTube, Twitch, Facebook).
- Nhập stream key (khóa luồng) của bạn.
- Nhấn “Start Streaming” (Bắt đầu phát trực tiếp).
Ghi hình
- Nhấn “Start Recording” (Bắt đầu ghi).
- Nhấn “Stop Recording” (Dừng ghi) khi hoàn tất.
- Video ghi hình sẽ được lưu vào thư mục bạn đã chọn trong phần “Settings” (Cài đặt) > “Output” (Đầu ra).
Sử dụng OBS Studio không quá khó nếu bạn nắm rõ các bước cơ bản. Hãy thử nghiệm và khám phá thêm các tính năng để tạo ra những buổi livestream và video chất lượng cao.